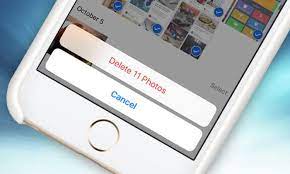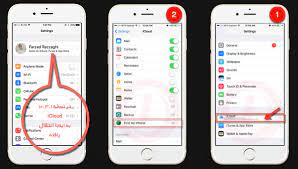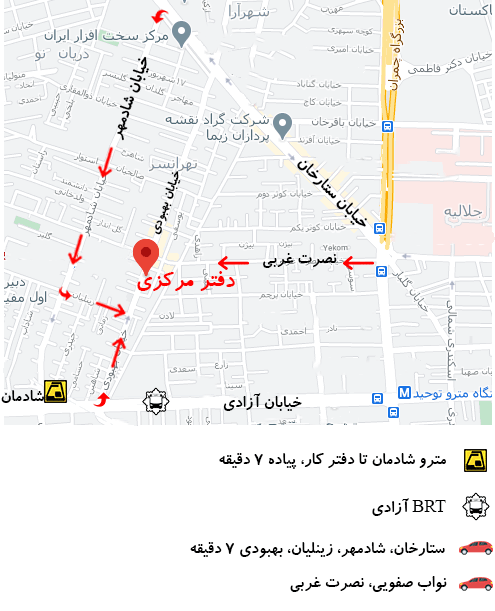بهروزرسانیهای نرمافزاری قرار است دستگاهها را بهینهتر کرده و عملکرد بهتری داشته باشند. اما برعکس است زیرا چندین نفر پس از نصب بهروزرسانی جدید برای iOS از جمله نسخههای iOS 11.3 و 11.3.1 برای مدلهای بعدی اپل و آیپد، در نهایت با انواع مختلفی از مشکلات مواجه شدند. از جمله علائم عارضه شامل خرابی سیستم، تاخیر، و یخ زدگی است. اگر بعد از اجرای نسخه جدید iOS با هر یک از این علائم در اپل 7 خود مواجه شدید، این پست ممکن است به شما در رفع آن کمک کند. در اینجا خلاصه ای از راه حل ها و راه حل های عمومی وجود دارد که در صورت نیاز می توانید به آنها مراجعه کنید.
چگونه اپل 7 را که بعد از نصب آپدیت جدید iOS دچار خرابی و هنگی می شود، تعمیر کنیم
با این حال، قبل از ادامه کار، اگر نگرانی دیگری در مورد اپل جدید خود دارید، مطمئن شوید که به صفحه عیب یابی اپل 7 ما مراجعه کرده اید، زیرا ما قبلاً پشتیبانی از دستگاه را آغاز کرده ایم. علاوه بر این، در صورت نیاز به کمک بیشتر، همیشه میتوانید با تکمیل پرسشنامه مشکلات اپل و ارائه اطلاعات کافی در مورد مشکل، با ما تماس بگیرید.
راه حل اول: Soft reset یا Force restart.
اگر این اولین بار است که اپل شما عجیب و غریب عمل می کند، به احتمال زیاد این یک باگ به روز رسانی است که باعث از کار افتادن و یخ زدن آن می شود. به عنوان اولین راهحل بالقوه، میتوانید بازنشانی نرم یا راهاندازی مجدد اجباری را امتحان کنید. بازنشانی نرم یا راهاندازی مجدد دستگاه میتواند به رفع اشکالات و خطاهای جزئی که ممکن است پس از اجرای پلت فرم جدید عملکرد سیستم را مختل کرده باشد، کمک کند. اما این تنها در صورتی قابل اجرا است که صفحه نمایش اپل شما قادر به پاسخگویی به ورودی های لمسی باشد. در غیر این صورت، انجام یک راه اندازی مجدد نیرو مورد نیاز است. اگر اپل شما ریسپانسیو است، میتوانید راهاندازی مجدد یا تنظیم مجدد نرمافزار را با این مراحل انجام دهید:
- دکمه روشن/خاموش را فشار داده و نگه دارید تا زمانی که اعلان Slide to Power Off ظاهر شود.
- اسلایدر را بکشید تا اپل شما به طور کامل خاموش شود.
- پس از حدود 30 ثانیه، دکمه پاور را فشار داده و نگه دارید و سپس زمانی که لوگوی اپل ظاهر شد، آن را رها کنید.
اگر صفحه اپل شما یخ زده است یا پاسخگو نیست، با این مراحل آن را مجبور به راه اندازی مجدد کنید:
- دکمه پاور و دکمه کاهش صدا را به طور همزمان برای حدود 20 تا 30 ثانیه فشار داده و نگه دارید.
- سپس با ظاهر شدن لوگوی اپل، هر دو دکمه را رها کنید.
این یک فرآیند شبیه سازی شده حذف باتری است که معادل ریست نرم یا راه اندازی مجدد معمولی است، اما با استفاده از کلیدهای سخت افزاری انجام می شود زیرا صفحه نمایش پاسخ نمی دهد. و درست مانند یک تنظیم مجدد نرم، راه اندازی مجدد اجباری هیچ یک از داده های ذخیره شده در حافظه داخلی دستگاه شما را تحت تأثیر قرار نمی دهد. منتظر بمانید تا بوت شدن اپل شما تمام شود و سپس ببینید که آیا این مشکل برطرف می شود یا خیر.
راه حل دوم: بررسی و مدیریت حافظه داخلی.
برخی از فایلهای بهروزرسانی در فرمتهای پیچیده یا اندازه فایل بزرگتر هستند و بنابراین میتوانند از فضای بیشتری از حافظه داخلی اپل شما استفاده کنند. اگر دستگاه شما هنوز فضای زیادی دارد، نباید مشکلی ایجاد کند. اما اگر به دانلود برنامه های پیچیده و فایل های چندرسانه ای علاقه دارید، به احتمال زیاد حافظه موجود بسیار کم است. وقتی این اتفاق می افتد، مشکلات عملکردی از جمله خرابی های مکرر و کندی ایجاد می شود. سپس این نشان دهنده نیاز شما به مدیریت یا آزاد کردن مقداری فضای حافظه داخلی گوشی شما است. میتوانید تمام محتویات غیر ضروری از جمله پیامهای قدیمی، برنامهها و فایلهایی را که دیگر مفید نیستند حذف کنید. کارهای دیگری که می توانید برای پاک کردن فضای حافظه انجام دهید به شرح زیر است:
- برنامه های پس زمینه را پاک کنید برنامههای پسزمینه برنامههایی هستند که اخیراً استفاده کردهاید اما بسته نشدهاید. این برنامه ها در حالت آماده به کار، در پس زمینه اجرا می شوند و بنابراین فضای حافظه داخلی را اشغال می کنند.
- برای پاک کردن برنامههای پسزمینه اپل 7، دکمه هوم را دوبار سریع فشار دهید. با انجام این کار، لیستی از برنامه های اخیراً استفاده شده شما نمایش داده می شود. سپس روی پیشنمایش هر برنامه به سمت بالا بکشید تا آن را پاک کنید.
- برنامه ها و داده های غیر ضروری را حذف کنید. این زمان مناسب برای رها کردن مطالب قدیمی و استفاده نشده است. بنابراین شروع به حفاری کنید و فایل های ناخواسته را از صندوق ورودی پیام اپل، گالری عکس و سایر پوشه های رسانه ای که دارید پاک کنید.
- برای حذف برنامههای استفاده نشده، روی هر نماد برنامه از صفحه اصلی ضربه بزنید و نگه دارید. وقتی نمادها شروع به تکان دادن کردند، روی X در گوشه برنامه ای که می خواهید حذف یا حذف کنید ضربه بزنید. در نهایت برای تایید روی Delete ضربه بزنید.
برای اعمال این تغییرات و رفرش کردن سیستم اپل خود، یک بار دیگر یک Soft Reset یا Restart اجباری انجام دهید.
راه حل سوم: همه تنظیمات را بازنشانی کنید.
برای حذف تنظیمات نامعتبر از علت اصلی، می توانید تمام تنظیمات اپل خود را بازنشانی کنید. به روز رسانی جدید ممکن است تنظیمات فعلی شما را به طور خودکار تغییر داده باشد و بر عملکرد اپل شما تأثیر منفی بگذارد. اگر میخواهید در این تنظیم مجدد شانسی داشته باشید، میتوانید با این مراحل این کار را انجام دهید:
- روی تنظیمات از صفحه اصلی ضربه بزنید.
- روی General ضربه بزنید.
- به Reset بروید و روی آن ضربه بزنید.
- گزینه Reset all settings را انتخاب کنید. با انجام این کار، تمام تنظیمات شما بازنشانی می شود و مقادیر پیش فرض آنها بازیابی می شود. این روی داده ها و اطلاعات شخصی شما تأثیری نخواهد گذاشت.
- اگر از شما خواسته شد، برای ادامه، رمز عبور دستگاه خود را وارد کنید.
- سپس روی گزینه تایید بازنشانی ضربه بزنید.
سپس اپل خود را راه اندازی مجدد کنید و سپس ویژگی هایی را که می خواهید استفاده کنید مانند شبکه های Wi-Fi و بلوتوث را فعال کنید تا برخی از آنها را نام ببرید.
راه حل چهارم: تنظیم مجدد کارخانه / تنظیم مجدد اصلی.
اگر مشکل همچنان ادامه داشت، میتوانید بازنشانی کارخانه یا بازنشانی اصلی را به عنوان آخرین راه حل در نظر بگیرید. به روز رسانی جدید ممکن است حاوی برخی از اشکالات باشد که باعث ایجاد خطاهای ترمینال شده است که فقط با پاک کردن دستگاه شما قابل اصلاح است. اما این امر منجر به از دست رفتن اطلاعات می شود، بنابراین فراموش نکنید که از اطلاعات مهم خود نسخه پشتیبان تهیه کنید. و از آنجایی که اپل شما ممکن است به لمس ها پاسخ ندهد، باید با استفاده از iTunes در رایانه یک بازنشانی اصلی را انجام دهید. میتوانید از رایانههای شخصی Windows یا Mac استفاده کنید که روی نسخه جدیدتر یا جدیدترین سیستم عامل و با آخرین نرمافزار iTunes نصب شده است. در صورت نیاز به کمک، در اینجا نحوه بازگرداندن اپل 7 به تنظیمات کارخانه با استفاده از iTunes آورده شده است:
- iTunes را در رایانه خود باز کنید.
- اپل خود را با استفاده از کابل USB یا کابل لایتنینگ ارائه شده به رایانه خود وصل کنید.
- اگر از شما خواسته شد، رمز عبور دستگاه خود را وارد کنید یا روی گزینه Trust This Computer در تلفن خود ضربه بزنید و سپس دستورالعمل های روی صفحه را دنبال کنید.
- اپل خود را وقتی در iTunes ظاهر شد انتخاب کنید. اگر در iTunes نشان داده نشد، اپل خود را مجبور کنید تا کامپیوتر شما را مجددا راه اندازی و راه اندازی مجدد کند.
- به پنل Summary در صفحه اصلی iTunes بروید.
- روی دکمه Restore [iPhone name] کلیک کنید.
- برای تایید دوباره روی Restore کلیک کنید. انجام این کار باعث می شود iTunes شروع به پاک کردن دستگاه شما و نصب آخرین نسخه iOS موجود کند.
پس از بازگرداندن اپل به تنظیمات کارخانه، به طور خودکار راه اندازی مجدد می شود. صبر کنید تا بوت شدن کامل شود سپس می توانید آن را به عنوان جدید تنظیم کنید.
مقالات مرتبط: