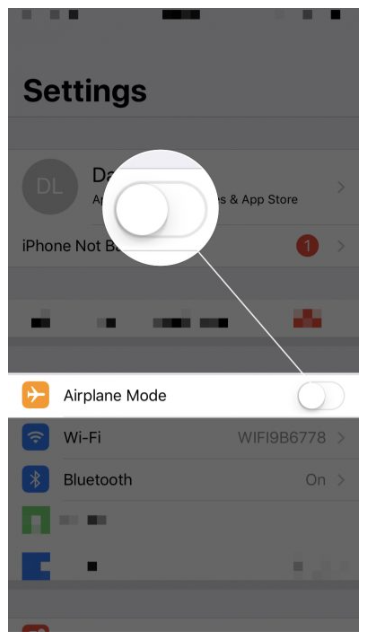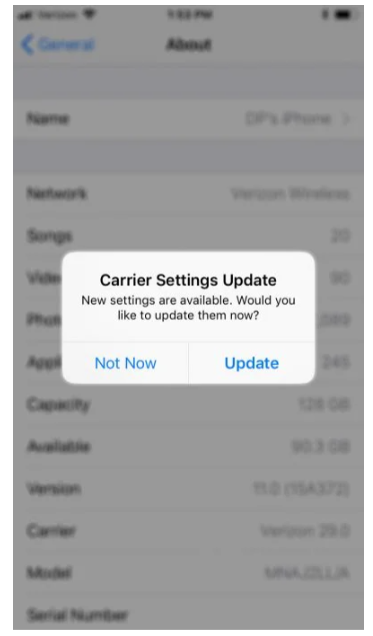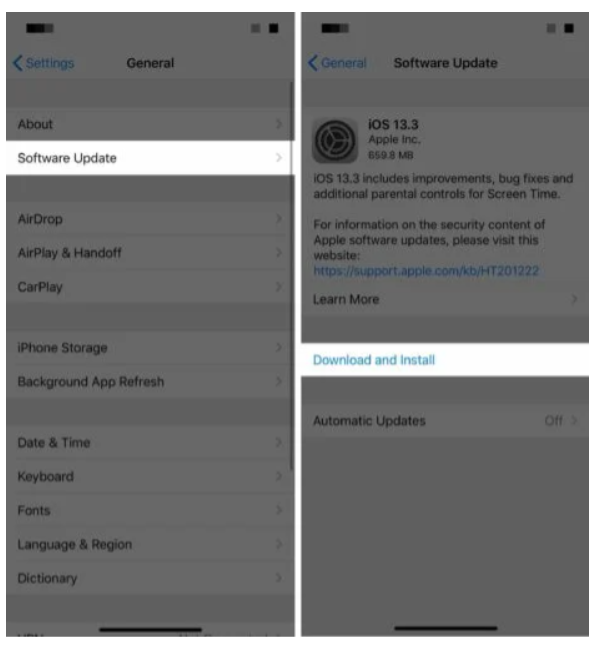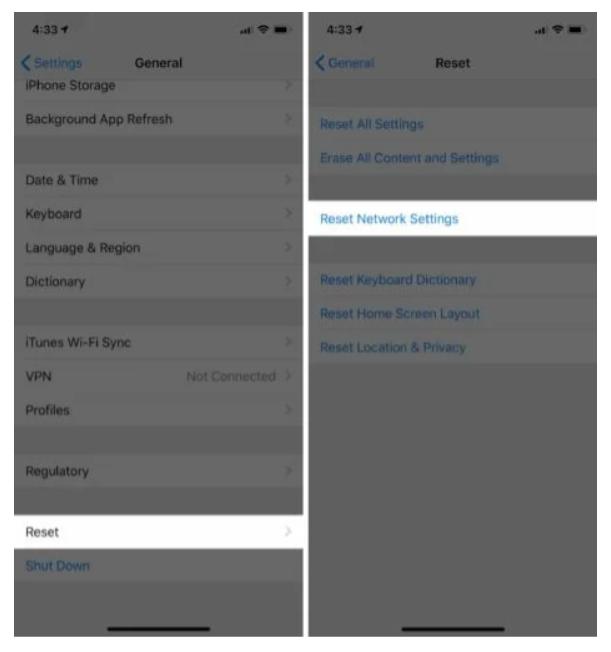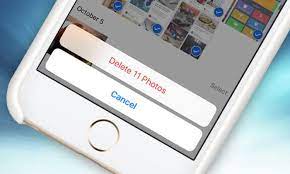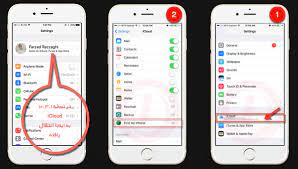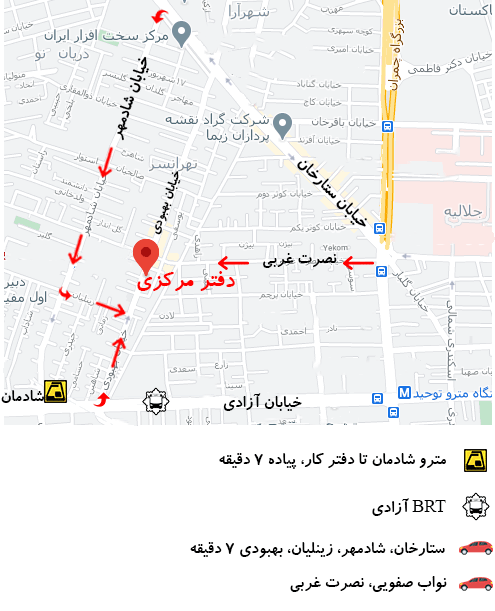خطای تلفن همراه آیفون چیست؟
در iPhone شما خطای Cellular وجود دارد و نمی دانید چرا. مهم نیست که چه کاری انجام می دهید، نمی توانید Cellular Data را کار کند. در این مقاله، نحوه رفع مشکل هنگام مواجه شدن با خطای iPhone Cellular، توضیح خواهم داد.
حالت هواپیما را خاموش کنید
وقتی iPhone شما در حالت هواپیما است، نمی تواند به شبکه های تلفن همراه متصل شود. بیایید مطمئن شویم که اینطور نیست.
- تنظیمات را باز کنید.
- روی کلید کنار Airplane Mode ضربه بزنید. اگر سوئیچ سفید باشد و در سمت چپ قرار داشته باشد، می دانید حالت هواپیما خاموش است.
- اگر حالت هواپیما از قبل خاموش است، سعی کنید دوباره آن را روشن و خاموش کنید تا ببینید آیا با این کار مشکل برطرف می شود.
آیفون خود را مجدداً راه اندازی کنید
با راه اندازی مجدد iPhone می توانید انواع اشکالات جزئی نرم افزار را برطرف کنید.
برای راه اندازی مجدد آیفون بدون دکمه صفحه اصلی:
- دکمه افزایش یا کاهش صدا و دکمه کناری را به طور همزمان فشار دهید و نگه دارید.
- نگه دارید تا نوار لغزنده خاموش در صفحه نمایش شما ظاهر شود.
- نماد قدرت را از چپ به راست بکشید.
برای راه اندازی مجدد آیفون با دکمه Home
- دکمه کناری را فشار دهید و نگه دارید تا نوار لغزنده خاموش ظاهر شود.
- نماد قدرت را از چپ به راست بکشید.
به روزرسانی تنظیمات شرکت مخابراتی بررسی کنید
به روزرسانی تنظیمات شرکت مخابراتی کمتر از به روزرسانی های iOS است، اما به شما کمک می کند iPhone شما به شبکه تلفن همراه شرکت مخابراتی شما متصل شود. ممکن است شما با خطای iPhone Cellular روبرو شده باشید زیرا تنظیمات شرکت مخابراتی باید به روز شود.
برای بررسی اینکه آیا به روزرسانی تنظیمات شرکت مخابراتی در دسترس است:
- تنظیمات را باز کنید.
- روی General ضربه بزنید.
- روی About ضربه بزنید. اگر به روزرسانی تنظیمات شرکت مخابراتی در دسترس است، باید ظرف 10 ثانیه اعلان دریافت کنید.
iOS را در iPhone خود به روز کنید
هر از گاهی، اپل برای رفع مشکلات مختلف و معرفی ویژگی های جدید، به روزرسانی های iOS را منتشر می کند. همیشه یک ایده هوشمندانه است که هنگام رسیدن نسخه های جدید به روز کنید.
برای بررسی اینکه آیا به روزرسانی iOS در دسترس است:
- تنظیمات را باز کنید.
- روی General ضربه بزنید.
- روی بروزرسانی نرم افزار ضربه بزنید.
- اگر به روزرسانی در دسترس است، روی بارگیری و نصب ضربه بزنید.
سیم کارت خود را بیرون آورده و دوباره وارد کنید
سیم کارت همان چیزی است که به iPhone شما امکان اتصال به شبکه شرکت مخابراتی بی سیم شما را می دهد. اگر مشکلی در سیم کارت شما وجود داشته باشد، ممکن است خطاهای تلفن همراه را در iPhone خود تجربه کنید.
تماس Wi-Fi و صدای صوتی LTE را خاموش کنید
برخی از کاربران آیفون با خاموش کردن تماس Wi-Fi و Voice LTE در رفع خطاهای Cellular موفق شده اند. هر دو ویژگی فوق العاده ای هستند و توصیه می کنیم از خاموش کردن آنها اجتناب کنید مگر اینکه کاملاً ضروری باشد.
همچنین لازم به یادآوری است که برخی از شرکت های مخابراتی این ویژگی ها را ارائه نمی دهند. اگر این تنظیمات را در iPhone خود نمی بینید، به مرحله بعدی بروید.
برای غیرفعال کردن تماس Wi-Fi:
- تنظیمات را باز کنید.
- روی Cellular ضربه بزنید.
- تماس Wi-Fi را انتخاب کنید.
- تماس Wi-Fi را در این iPhone خاموش کنید. وقتی خاموش است، ضامن باید سفید باشد.
برای خاموش کردن Voice LTE:
- به تنظیمات برگردید.
- روی Cellular ضربه بزنید.
- گزینه های داده تلفن همراه را انتخاب کنید.
- فعال کردن LTE را فشار دهید.
- فقط روی داده ضربه بزنید. همانطور که با علامت تیک آبی نشان داده شده باید خاموش باشد.
تنظیمات شبکه iPhone خود را بازنشانی کنید
با بازنشانی تنظیمات شبکه iPhone همه تنظیمات Cellular، Wi-Fi، Bluetooth، VPN و APN در iPhone پاک می شود. پس از اتمام این مرحله باید دستگاه های بلوتوث خود را دوباره متصل کرده و دوباره گذرواژه های Wi-Fi خود را وارد کنید.
- به تنظیمات بروید.
- روی General ضربه بزنید.
- بازنشانی را انتخاب کنید.
- روی بازنشانی تنظیمات شبکه ضربه بزنید.
آیفون خود را در حالت DFU قرار دهید
حالت DFU مخفف Device Firmware Update است و عمیق ترین بازیابی است که می توانید در iPhone انجام دهید.
قبل از ادامه کار، از تهیه نسخه پشتیبان از اطلاعات خود اطمینان حاصل کنید! بازیابی DFU آیفون شما را تمیز می کند. بنابراین، اگر می خواهید عکس ها و پرونده های خود را ذخیره کنید، مطمئن شوید که از آنها در جایی تهیه نسخه پشتیبان تهیه شده است.
اکنون آماده اید که اکنون iPhone خود را در حالت DFU قرار دهید. برای راهنمایی های دقیق، می توانید راهنمای ما را اینجا دنبال کنید.