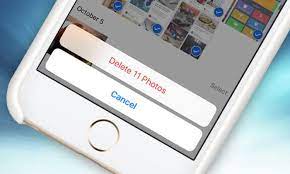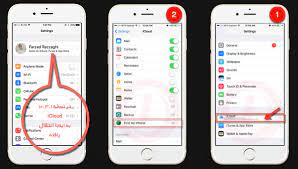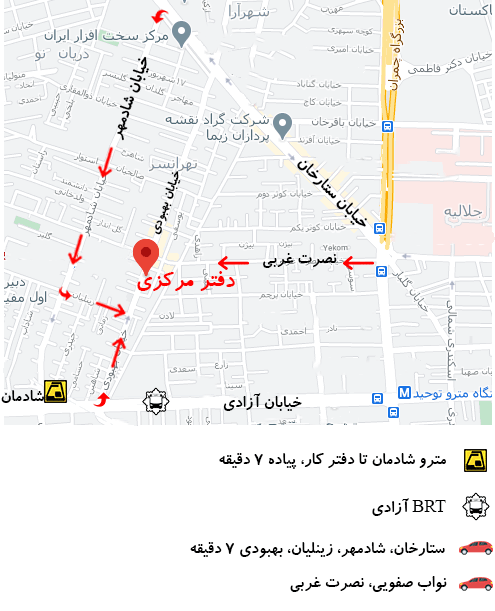هنگامی که iOS جدید در دسترس عموم قرار می گیرد، به روز رسانی به iOS جدید انتخاب بیشتر کاربران است. و اپل همیشه از نظر به روز رسانی نرم افزار iOS کار خوبی انجام می دهد. iOS 15 و iPadOS 15 در سپتامبر 2021 در دسترس بودند. اما همانطور که کاربر فوق گزارش داد، هنگام بروزرسانی به iOS جدید انواع مشکلات اجتناب ناپذیر است. این مقاله بر مشکل عدم بهروزرسانی iPadOS توسط iPad تمرکز دارد. به خصوص پس از انتشار iPadOS 15 رسمی، ممکن است هنگام بروزرسانی با این خطا مواجه شوید. قبل از صحبت در مورد نحوه رفع مشکل بهروزرسانی نشدن آیپد، بیایید دلایل احتمالی این مشکل را بررسی کنیم.
چگونه مشکل آپدیت نشدن آیپد به iOS 15 را برطرف کنیم؟
اکنون، بیایید نگاهی به دلایل احتمالی که چرا iPad من بهروزرسانی نمیشود را بررسی کنیم و بر این اساس چندین روش ثابت شده برای رفع مشکل iPad به iPadOS جدید را بررسی کنیم.
نکته 1. جدیدترین iPadOS را به راحتی دریافت کنید
مانند بسیاری از کاربران iPad و iPhone، ممکن است در هنگام ارتقاء به جدیدترین iPadOS از iTunes استفاده کنید. مشکلات متعددی ممکن است در طول به روز رسانی رخ دهد، مانند به روز رسانی iTunes در ویندوز کار نمی کند و iTunes در انتظار برای iPhone گیر کرده است، و غیره. به عبارت دیگر، مشکل “آیپد به روز نمی شود” می تواند ناشی از خود iTunes باشد. برای جلوگیری از مواجه شدن با این خطاهای iTunes، باید جایگزین iTunes – AnyFix – بازیابی سیستم iOS را برای به روز رسانی iPad خود امتحان کنید.
بهعنوان یک ابزار حرفهای سیستم iOS، سادهترین و ایمنترین راه را برای ارتقا یا کاهش iPhone/iPad به هر نسخه iOS/iPadOS در اختیار شما قرار میدهد. کافی است مراحل ساده زیر را دنبال کنید تا به راحتی به روز رسانی کنید.
مرحله 1. به صفحه اصلی AnyFix – بازیابی سیستم iOS بروید > روی پانل ارتقا/کاهش iOS کلیک کنید.
مرحله 2. یک کلیک برای ارتقا iOS/iPadOS > دکمه Head to Start Now را انتخاب کنید.
مرحله 3. سپس تمام نسخه های iPadOS اخیراً در دسترس لیست می شوند. یکی را انتخاب کنید و دانلود کنید> برای ادامه روی دکمه ارتقا کلیک کنید. AnyFix به طور خودکار شروع به ارتقاء می کند. لطفاً تا زمانی که دستگاه خود را دوباره راه اندازی نکرده است، اتصال خود را قطع نکنید.
نکته 2. سازگاری iOS را بررسی کنید
اگر iOS جدید با iPad شما سازگار نباشد، مطمئناً هیچ توصیه به روز رسانی روی iPad شما ارائه نخواهد شد. بنابراین، لازم است بررسی کنید که آیا iPad شما توسط سیستم iOS که می خواهید به آن ارتقا دهید پشتیبانی می شود یا خیر. اگر واجد شرایط نیست، آی پد شما به آن آپدیت نمی شود.
نکته 3. فاصله سمت چپ iPad خود را بررسی کنید
اگر فضای کافی در iPad شما برای بررسی بهروزرسانیها وجود نداشته باشد، به ناچار با مشکل بهروزرسانی نشدن iPad مواجه خواهید شد. بنابراین، قبل از به روز رسانی به iOS جدید، بهتر است آماده سازی کامل را انجام دهید، مانند پشتیبان گیری از اطلاعات iPad خود و ایجاد فضا برای به روز رسانی iOS.
نکته 4. رفع مشکل iPad Don’t Update با iOS System Repair Tool
اگر iPad شما به روز نمی شود یا نرم افزار در وسط دانلود گیر می کند، می توانید AnyFix – iOS System Recovery را امتحان کنید. چرا این ابزار برای رفع این مشکل توصیه می شود که iPad نرم افزار را به روز نمی کند؟
AnyFix – iOS System Recovery قادر است بیش از 130 مشکل iOS / iPadOS / tvOS را برطرف کند و تقریباً تمام مشکلات سیستمی که iPad شما ممکن است با آن روبرو شود را پوشش می دهد. مانند iPad بهروزرسانی نمیشود، iPad با iTunes همگامسازی نمیشود، iPad ثابت است، و سایر مشکلات سیستم iPad 40+. و هنگام استفاده از حالت Standard Repair هیچ گونه از دست دادن داده وجود ندارد. علاوه بر این، با این ابزار به راحتی می توانید از حالت ریکاوری وارد یا خارج شوید.
اکنون، در اینجا مراحلی وجود دارد که می توانید برای رفع مشکلات سیستم iPad دنبال کنید:
مرحله 1. AnyFix – بازیابی سیستم iOS را در رایانه دانلود و نصب کنید. سپس آن را راه اندازی کنید و iPad خود را با کابل USB وصل کنید. در صفحه اصلی روی System Repair ضربه بزنید.
مرحله 2. بیش از 40 مشکل iPad را انتخاب کنید و به یاد داشته باشید که iPad خود را به رایانه متصل کنید. سپس روی Start Now ضربه بزنید.
مرحله 3. اکنون، می توانید یک حالت تعمیر را برای رفع به روز نشدن iPad یا سایر مشکلات iOS انتخاب کنید. AnyFix سه حالت را در اختیار شما قرار می دهد تا مطمئن شود دستگاه شما می تواند با بالاترین موفقیت به کار خود بازگردد. در اینجا ما استاندارد Repair را به عنوان مثال در نظر می گیریم که از رایج ترین مشکلات سیستم پشتیبانی می کند و هیچ داده ای پاک نمی شود.
مرحله 4. در مرحله بعد، روی دانلود کلیک کنید تا یک سیستم عامل منطبق برای iPad خود دریافت کنید. پس از دانلود Firmware، روی Fix Now کلیک کنید. این ابزار پس از آن به طور خودکار شروع به تعمیر می کند.
مرحله 5. کمی صبر کنید و روند تعمیر همانطور که رابط زیر نشان می دهد تکمیل می شود.
نکته 5. از باتری کافی اطمینان حاصل کنید
مطمئن شوید که iPad شما باتری کافی باقی مانده است. کافی است آن را تا 100% شارژ کنید تا مطمئن شوید که بهروزرسانی نرمافزار iOS است. در غیر این صورت، iPad شما ممکن است در طول فرآیند ارتقا تخلیه شود یا مستقیماً iOS را بهروزرسانی نکند.
نکته 6. روتر Wi-Fi را مجددا راه اندازی کنید
به روز رسانی iOS از طریق هوا نیاز به اتصال Wi-Fi دارد، بنابراین، اتصال ضعیف اینترنت ممکن است باعث شود iPad به راحتی iOS را به روز نکند. بنابراین بررسی کنید که آیا iPad شما به Wi-Fi کاربردی و پایدار متصل است یا خیر.
نکته 7. مدتی صبر کنید یا زمان دیگری آن را به روز کنید
هنگامی که اپل یک به روز رسانی را برای iOS خود ارائه می کند، تقریباً همه کاربران مطلع می شوند و از این رو همه آنها همزمان اقدام به به روز رسانی iOS می کنند. این ممکن است باعث شود سرورهای اپل نتوانند چنین حجم زیادی از ترافیک را مدیریت کنند. بارگذاری بیش از حد ممکن است باعث شود iPad شما بلافاصله iOS را به روز نکند. بنابراین، اگر برای انجام آن عجله ندارید، می توانید مدتی صبر کنید یا یک روز دیگر iPad خود را به روز کنید.
نکته 8. آی پد خود را با iTunes به روز کنید
از آنجایی که iPad نرمافزار را از طریق هوا بهروزرسانی نمیکند، میتوانید بهجای آن سعی کنید آن را از طریق iTunes بهروزرسانی کنید و در اینجا چه کاری باید انجام دهید:
مرحله 1. آخرین نسخه iTunes را دریافت کرده و آن را روی رایانه خود راه اندازی کنید. آیپد خود را به کامپیوتر وصل کنید.
مرحله 2. وقتی نماد Device در iTunes ظاهر شد، روی آن ضربه بزنید.
مرحله 3. برای تأیید بر روی Check for Update کلیک کنید > Download and Update را انتخاب کنید > Agree را انتخاب کنید.
مرحله 4. رمز عبور خود را در iPad وارد کنید.
نکته 9. iPad خود را از iTunes Backup بازیابی کنید
اگر تمام روشهای بالا جواب نداد، وقت آن رسیده است که اقدامات جدیتری انجام دهید. برخی از پیشنهادات گفته اند که بازیابی دستگاه از نسخه پشتیبان قبلی iTunes ممکن است این خطا را برطرف کند. اما همانطور که می دانید، دستگاه بازیابی باعث از بین رفتن تمام اطلاعات iPad شما می شود. بنابراین، قبل از انجام این کار یک نسخه پشتیبان کامل تهیه کنید.
مقالات مرتبط:
تماس با اپل بلاک شده توسط no caller ID