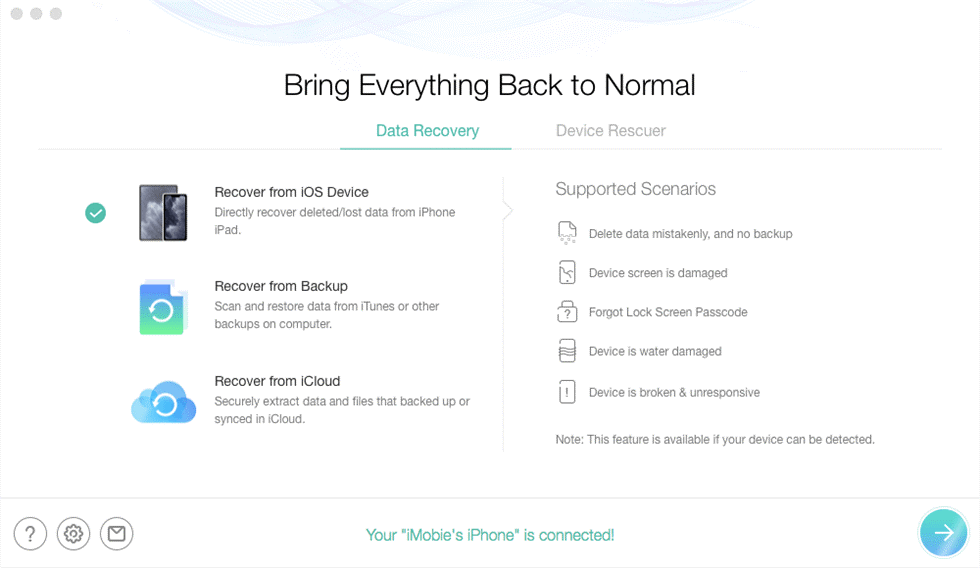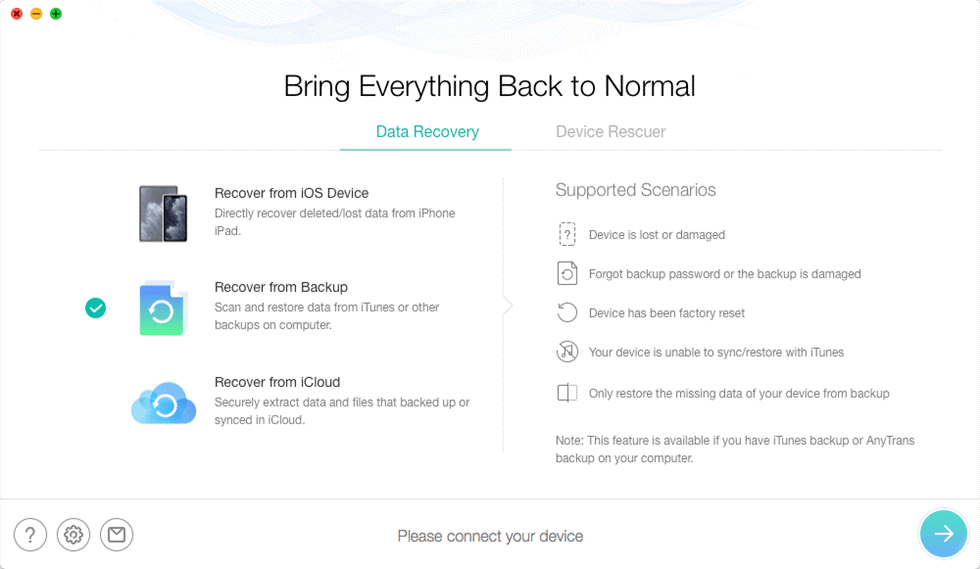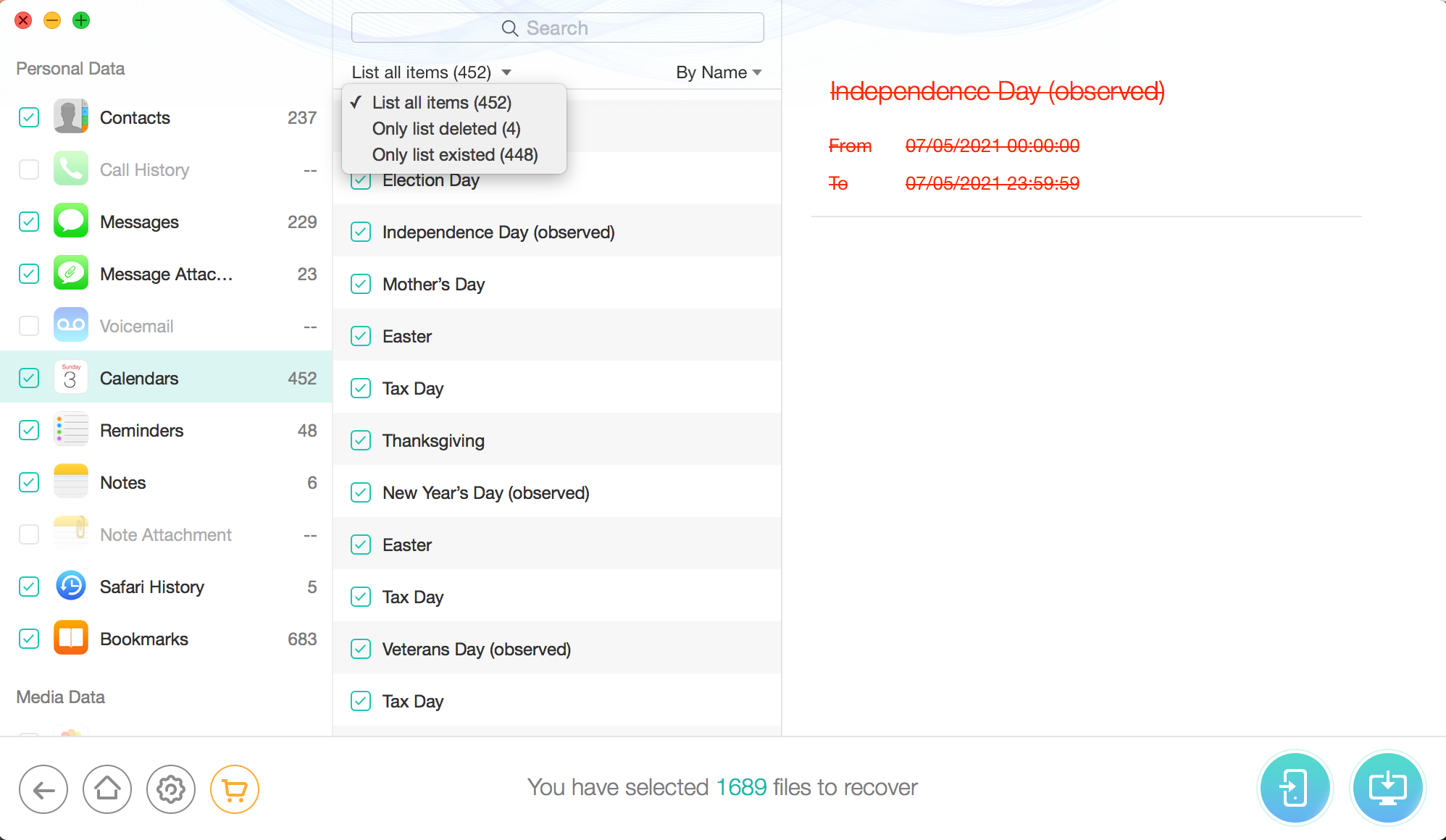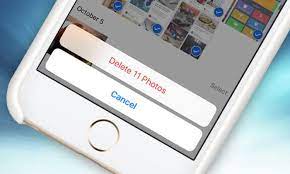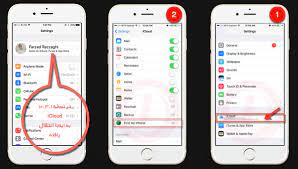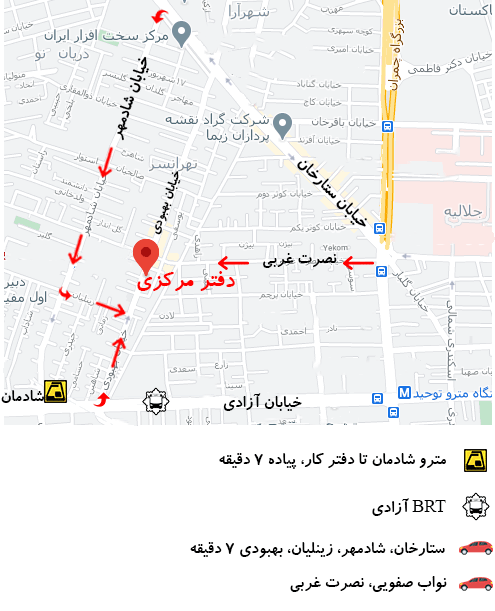برای جلوگیری از هرگونه دسترسی دیگران و محافظت از اطلاعات حریم خصوصی خود به طور همزمان، تقریباً همه کاربران اپل مایلند رمز عبور را روی دستگاه خود تنظیم کنند. برخی از شما حتی ممکن است برای اطمینان از امنیت رمز عبور را به طور مرتب تغییر دهید. اما اگر به طور تصادفی رمز عبور خود را فراموش کنید یا ده بار رمز عبور را اشتباه وارد کنید، اپل شما قفل می شود یا پیامی مبنی بر غیرفعال بودن اپل دریافت می شود، به iTunes متصل شوید. به این معنا که شما نمی توانید از اپل خود استفاده کنید، چه رسد به اینکه به هیچ یک از داده های موجود در آن دسترسی داشته باشید. بنابراین، اگر به دنبال روشهایی برای استخراج/دریافت اطلاعات از اپل قفل/غیرفعال هستید، این صفحه به شما کمک میکند. از آنجایی که هیچکس نمیخواهد دادهها را از دست بدهد، بنابراین در اینجا در این راهنما، روشهای کارآمد برای بازیابی اطلاعات از اپل قفل شده یا غیرفعال را با شما به اشتراک میگذاریم.
نحوه بازیابی اطلاعات از اپل قفل شده و غیرفعال با / بدون پشتیبان
حتما بله!! هنگامی که iTunes را روی رایانه خود نصب کردید و اپل خود را با کابل USB وصل کردید، اپل شما از تمام اطلاعات اپل شما در رایانه نسخه پشتیبان تهیه می کرد. علاوه بر این، هر بار که اپل خود را به رایانه متصل می کنید، آیتونز از اطلاعات اپل شما به طور خودکار نسخه پشتیبان تهیه می کند.
و اپل دارای عملکرد همگامسازی خودکار پس از روشن شدن نسخه پشتیبان iCloud شما است. یعنی زمانی که اپل شما شارژ بود، وای فای متصل و قفل بود. داده های شما به طور خودکار با iCloud همگام سازی می شود. بنابراین، می توانید پس از فعال کردن مجدد دستگاه خود، اپل قفل شده را بازیابی کنید.
بازیابی اطلاعات از اپل قفل شده/غیرفعال
همانطور که در بالا ذکر کردیم، تنها پس از فعال کردن مجدد دستگاه خود، می توانید اپل غیرفعال/قفل شده خود را از طریق پشتیبان گیری بازیابی کنید. شما می توانید راه اپل را برای فعال کردن اپل قفل/غیرفعال شده خود دنبال کنید.
- دستگاه iOS خود را با استفاده از iTunes فعال کنید.
- گوشی خود را با استفاده از حالت بازیابی فعال کنید.
- از برنامه Find My iPhone در دستگاه iOS دیگری استفاده کنید.
اگر متوجه شدید که اپل شما بک آپ گرفته است، می توانید اپل خود را پاک کنید تا اپل خود را دوباره فعال کنید و اطلاعات خود را از نسخه های پشتیبان خود بازیابی کنید. اما، روش اپل به شما امکان پیش نمایش و بازیابی داده ها را به صورت انتخابی نمی دهد. به عنوان یک ابزار حرفه ای بازیابی اطلاعات، PhoneRescue برای iOS انتخاب بهتری برای مشاهده فایل های پشتیبان اپل و بازیابی اطلاعات از نسخه های پشتیبان خواهد بود.
روش 1. نحوه بازیابی اطلاعات از اپل قفل شده/غیرفعال بدون پشتیبان
اول از همه، ممکن است مطمئن شوید که اپل شما توسط کامپیوتر قابل شناسایی است. PhoneRescue برای iOS بررسی می کند که آیا نسخه پشتیبان دارید یا خیر.
قبلاً PhoneRescue را برای iOS بر روی رایانه خود به صورت رایگان دانلود کنید و سپس آموزش دقیق زیر را دنبال کنید تا نحوه بازیابی اطلاعاتی مانند پیامها، مخاطبین و عکسهای حذف شده را بدون پشتیبان از iPhone/iPad قفل/غیرفعال فقط در 3 مرحله ساده ببینید.
مرحله 1. PhoneRescue را برای iOS اجرا کنید
PhoneRescue برای iOS را روی رایانه Mac/PC خود راه اندازی کنید و iPhone/iPad قفل/غیرفعال شده خود را از طریق کابل USB به رایانه متصل کنید > گزینه Recover from iOS Device را انتخاب کنید و روی دکمه Scan در گوشه پایین سمت راست کلیک کنید.
مرحله 2. فایل ها را انتخاب کنید و اپل را اسکن کنید
دسته هایی را که می خواهید بازیابی کنید بررسی کنید > برای ادامه روی دکمه OK کلیک کنید.
مرحله 3. پیش نمایش و بازیابی فایل ها در اپل / کامپیوتر
دادههایی را که میخواهید پس از تکمیل فرآیند اسکن بازیابی شوند، پیشنمایش و انتخاب کنید > دکمه To Device را کلیک کنید تا مستقیماً آنها را در برنامه متناظر اپل بازیابی کنید، یا میتوانید با کلیک کردن روی دکمه To Computer ذخیره آنها را در رایانه خود انتخاب کنید.
روش 2. بازیابی اطلاعات از اپل قفل شده/غیرفعال شده با استفاده از پشتیبان گیری
همچنین، در صورت داشتن نسخه پشتیبان، می توانید اطلاعات قفل شده اپل را از نسخه پشتیبان خود بازیابی کنید. اگر نه، نگران نباشید، شما همچنین می توانید آن را به راحتی درست کنید. تنها کاری که باید انجام دهید 3 مرحله است.
- با iTunes یک نسخه پشتیبان کامل از اپل قفل یا غیرفعال خود تهیه کنید.
- اپل خود را پاک کنید
- اطلاعات پشتیبان را به اپل خود بازیابی کنید.
-
یک نسخه پشتیبان کامل از اپل قفل/غیرفعال شده خود با iTunes تهیه کنید.
اگر قبلاً از اپل خود در iTunes نسخه پشتیبان تهیه کرده اید و پس از آخرین بار اتصال اپل خود به iTunes را مجدداً راه اندازی نکرده اید، iTunes از شما نمی خواهد که رمز عبور خود را برای بک آپ گیری مجدد از دستگاه وارد کنید. بنابراین، شما به اندازه کافی خوش شانس هستید که طبق معمول از اپل قفل شده خود با iTunes نسخه پشتیبان تهیه کنید.
-
اپل خود را پاک کنید.
پس از تهیه نسخه پشتیبان کامل از اطلاعات قفل/غیرفعال اپل، اکنون می توانید اپل خود را بدون نگرانی پاک کنید. برای پاک کردن اپل قفل شده یا غیرفعال کردن اپل، می توانید از iTunes یا iCloud استفاده کنید تا به راحتی آن را بسازید. اگر در مورد نحوه انجام کار خیلی واضح نیستید، می توانید این آموزش گام به گام را دنبال کنید.
-
داده های پشتیبان را به اپل خود بازیابی کنید.
اکنون، اپل شما آنلاک است، اما هیچ داده ای روی آن وجود ندارد. برای برگرداندن اطلاعات خود به اپل، میتوانید با استفاده از iTunes نسخه پشتیبان تهیه شده را بازیابی کنید. مطمئناً میتوانید از جایگزین iTunes – PhoneRescue برای iOS نیز برای بازیابی انتخابی و سریع دادههای دقیق از نسخه پشتیبان به اپل خود استفاده کنید. در اینجا نحوه انجام آن آمده است.
مرحله 1. PhoneRescue را برای iOS در رایانه اجرا کنید
PhoneRescue را برای iOS در رایانه Mac یا PC خود دانلود و نصب کنید > آن را راه اندازی کنید و Recover from iTunes Backup را انتخاب کنید. (اگر قبلاً آن را نصب کردهاید، میتوانید مستقیماً آن را باز کنید.) > اپل خود را به رایانه متصل کرده و روی دکمه فلش کلیک کنید.
مرحله 2. پشتیبان مورد نظر برای بازیابی را انتخاب کنید
نسخه پشتیبان تهیه شده از قبل را انتخاب کنید > روی پیکان سمت راست کلیک کنید > دسته بندی فایل های مورد نظر خود را بررسی کنید > برای اسکن فایل های پشتیبان روی دکمه OK کلیک کنید.
مرحله 3. پیش نمایش و بازیابی فایل ها در اپل / کامپیوتر
پیش نمایش داده و داده هایی را که می خواهید به iPhone قفل نشده بازیابی کنید انتخاب کنید > دکمه To Device را در گوشه پایین سمت راست کلیک کنید.
مقالات مرتبط: