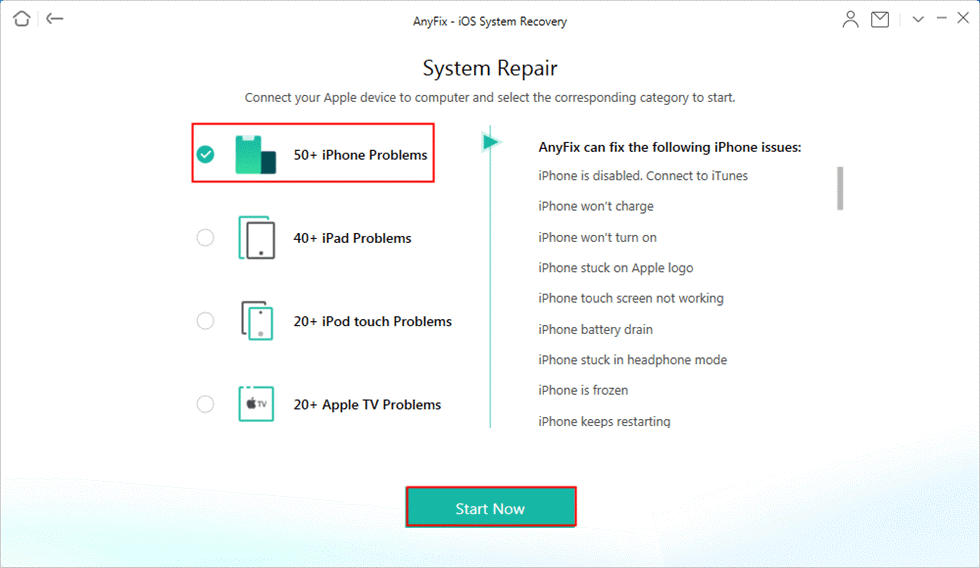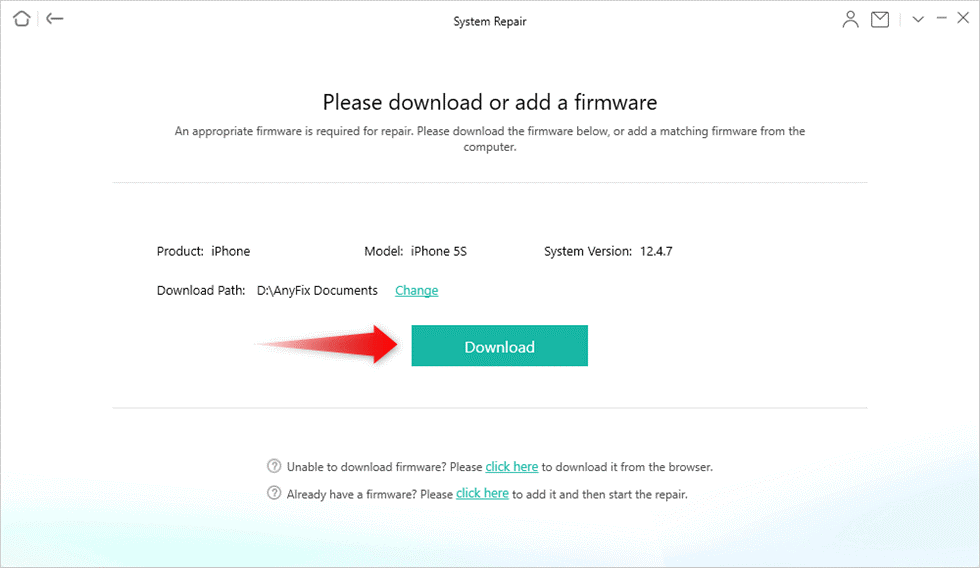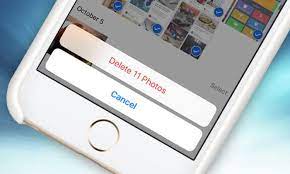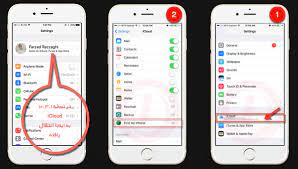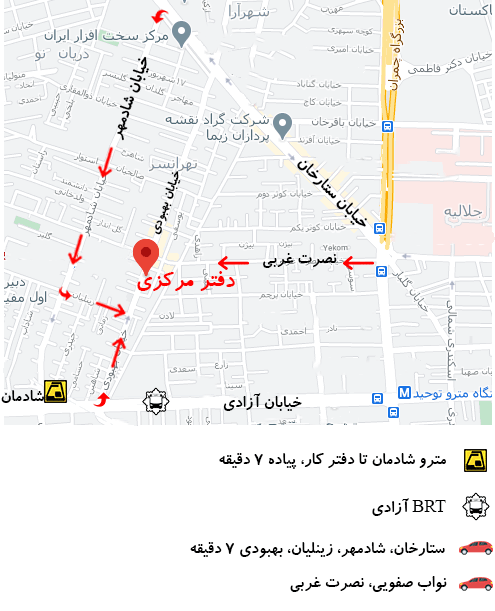Touch ID راهی برای ایمن سازی اپل یا آیپد و خرید در اپ استور یا iTunes Store است. اولین بار در iPhone 5s معرفی شد. تاچ آیدی روی هر اپل بعدی، از جمله اپل SE (نسل دوم) اعمال شده است تا زمانی که با Face ID در اپل X یا جدیدتر جایگزین شود. و برای سریهای iPad، Touch ID از iPad Air 2 تا iPad Pro (نسل اول و نسل سوم) در iPadها استفاده شده است.
با این حال، بسیاری از کاربران اپل گزارش دادند که پس از آپدیت iOS نتوانستند تاچ آیدی را فعال کنند یا اثر انگشت اصلا کار نمی کند. بنابراین برای کمک به افراد بیشتری برای حل این مشکل، در اینجا در این راهنما، به شما نشان می دهیم که چگونه مشکلات ناموفق Touch ID را که روی اپل 5/6/7/8 کار می کند، برطرف کنید.
نحوه رفع عدم کارکرد تاچ آیدی در اپل آیپد
کار نکردن Touch ID به احتمال زیاد اتفاق می افتد زیرا انگشتان یا اثر انگشت شما هنگام لمس دکمه Home تمیز نیستند. یا زمانی که از کیس یا محافظ صفحه استفاده می کنید و دکمه هوم پوشانده شده است، ممکن است تاچ آیدی اسکن ناموفق باشد. علاوه بر این، اگر یک اثر انگشت کار نمی کند، شاید لازم باشد اثر انگشت دیگری را دوباره اضافه کنید. علاوه بر این، اگر سخت افزار تاچ آیدی شما خراب است، شاید لازم باشد به فروشگاه اپل بروید یا با پشتیبانی اپل تماس بگیرید.
کار نکردن Touch ID ممکن است باعث شود نتوانید تاچ آیدی را در iPhone یا iPad خود فعال کنید. بنابراین، برای رفع مشکل کار نکردن تاچ آیدی، روش های زیر را مطالعه کنید.
-
ویژگی های Touch ID را خاموش کنید سپس دوباره روشن کنید
به Settings > Touch ID & Passcode > Enter Passcode بروید. سپس iTunes & App Store را خاموش کنید. اپل یا آیپد خود را مجددا راه اندازی کنید. در تنظیمات به Touch ID & Passcode برگردید و iTunes & App Store را دوباره روشن کنید. برای افزودن اثرانگشت دیگر روی Add a Fingerprint ضربه بزنید.
-
حذف و دوباره اضافه کردن اثر انگشت
به Settings > Touch ID & Passcode > رمز عبور دستگاه خود را وارد کنید > برای یافتن اثر انگشت به پایین بروید > روی اثر انگشتی که می خواهید حذف کنید ضربه بزنید > سپس روی Delete Fingerprint ضربه بزنید. این کار را تکرار کنید تا تمام اثر انگشت شما حذف شود > روی افزودن اثر انگشت ضربه بزنید > دستورالعمل های روی صفحه را دنبال کنید تا اثر انگشت جدیدی تنظیم کنید.
-
دکمه Home را به طور کامل بپوشانید
اطمینان حاصل کنید که حسگر اثر انگشت با پوشاندن کامل دکمه Home با انگشت خود و لمس حلقه فلزی اطراف کار می کند. در حالی که Touch ID انگشت شما را اسکن می کند، نباید خیلی سریع ضربه بزنید یا حرکت کنید. و اگر از قاب گوشی یا محافظ استفاده میکنید، مطمئن شوید که دکمه هوم یا حلقه اطراف را نمیپوشاند. یا، میتوانید قاب گوشی یا محافظ صفحه را بردارید و دوباره امتحان کنید.
-
مطمئن شوید که هم انگشت و هم دکمه هوم شما خشک هستند
اگر انگشت شما عرق کرده یا مایعی در اپل شما وجود دارد، باید هم انگشت و هم دکمه هوم خود را پاک کنید.
-
اپل یا آیپد خود را اجباری Restart کنید
اگر تاچ آیدی همچنان کار نمی کند، باید سعی کنید iPhone/iPad را اجباری مجدداً راه اندازی کنید. برای راه اندازی مجدد اجباری دستگاه با Touch ID: دکمه Wake/Sleep را نگه دارید تا لوگوی Apple ظاهر شود > Slide to power off.
-
قفل اپل را بدون فشار دادن دکمه Home باز کنید
اگر این ویژگی «فشار دکمه هوم برای باز کردن قفل» را دوست ندارید، میتوانید اپل خود را با «Rest Finger to Open» و «Raise to Wake» باز کنید، که به شما امکان میدهد بدون فشار دادن قفل اپل را با Touch ID (اثرانگشت) باز کنید.
- برای فعال کردن Rest Finger to Open: Settings > General > Accessibility > Home Button > Rest Finger to Open to ON را تغییر دهید.
- برای فعال کردن Raise to Wake: Settings > Display & Lightness > Raise to Wake to ON را تغییر دهید.
-
رفع عدم کارکرد Touch ID با ابزار تعمیر iOS
اگر تاچ آیدی شما به دلیل مشکل سخت افزاری کار نمی کند، می توانید AnyFix – بازیابی سیستم iOS را امتحان کنید. این می تواند بیش از 130 مشکل iOS / iPadOS / tvOS را برطرف کند و تقریباً تمام مشکلات سیستمی را که ممکن است با آن مواجه شوید پوشش دهد. بنابراین وقتی با فعال نشدن Touch ID، کار نکردن اسکنر اثر انگشت یا مشکلات دیگر مواجه شدید. AnyFix این فرصت را دارد که به شما کمک کند. در اینجا چند ویژگی وجود دارد که ممکن است به آنها علاقه مند باشید:
- مشکلات iOS/iPadOS/tvOS را در هر سناریویی فوراً برطرف کنید.
- این 3 حالت تعمیر را ارائه می دهد تا اطمینان حاصل شود که می توانید مشکل سیستم را با بالاترین میزان موفقیت برطرف کنید.
- علاوه بر این، بسیاری از و پیچیده ترین خطاهای iTunes را حل می کند.
سپس می توانید مراحل زیر را برای رفع مشکل سیستم iOS دنبال کنید:
مرحله 1: آخرین نسخه AnyFix را دانلود و بر روی رایانه نصب کنید. سپس AnyFix را اجرا کنید و رابط کاربری را مانند زیر مشاهده خواهید کرد. سپس روی System Repair ضربه بزنید.
مرحله 2: در مرحله بعد، اپل خود را با یک کابل USB وصل کنید. سپس دسته مربوطه – مشکلات اپل را انتخاب کنید و روی Start Now ضربه بزنید.
مرحله 3: حالتی را برای تعمیر اپل خود انتخاب کنید. در اینجا ما استاندارد Repair را به عنوان مثال در نظر می گیریم، که می تواند به شما در رفع رایج ترین مشکلات و عدم از دست دادن اطلاعات کمک کند.
مرحله 4: AnyFix مدل اپل شما را بررسی می کند و برای دریافت سیستم عامل منطبق باید روی Download کلیک کنید.
مرحله 5: زمانی که دانلود به پایان رسید، کافی است روی گزینه Fix now ضربه بزنید. اگر قبلا وارد نشده اید، از شما می خواهد که وارد حالت بازیابی شوید. اکنون مراحل روی رابط را دنبال کنید تا اپل خود را در حالت ریکاوری قرار دهید. مرحله 6: هنگامی که اپل شما وارد حالت بازیابی شد، AnyFix به طور خودکار شروع به تعمیر دستگاه شما می کند. کمی صبر کنید و پس از اتمام مراحل بازیابی، صفحه تکمیل شده را مشاهده خواهید کرد.