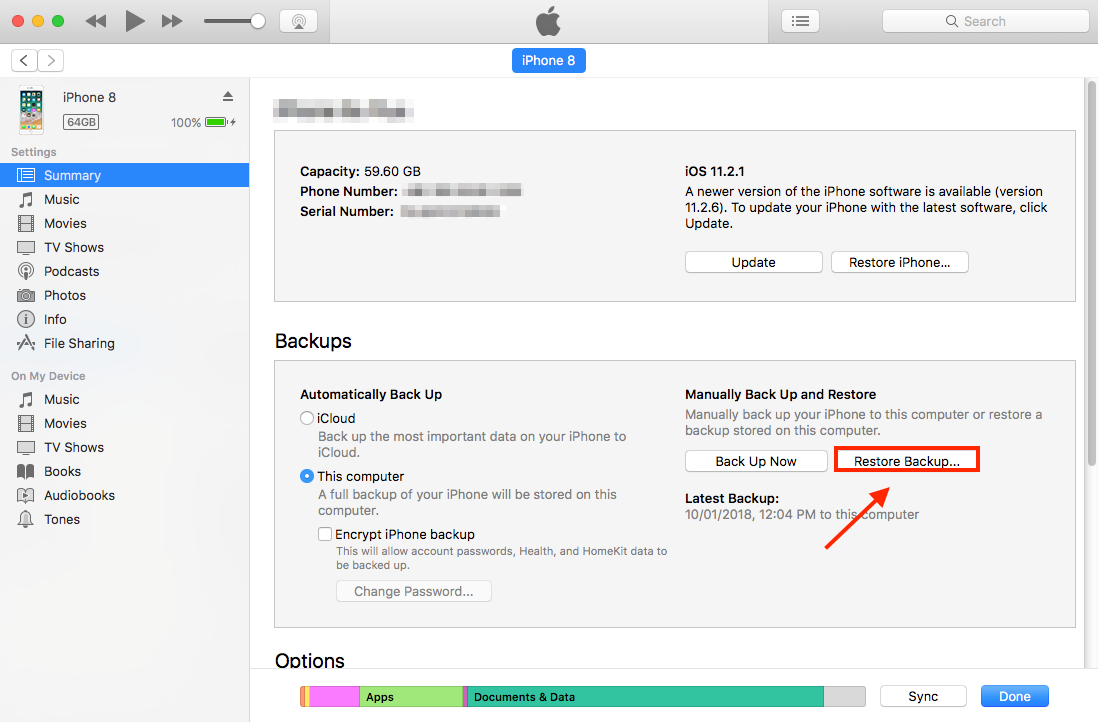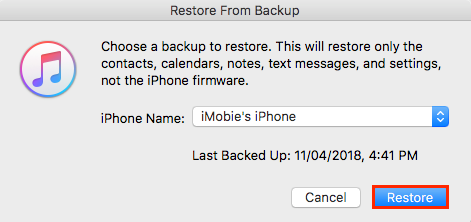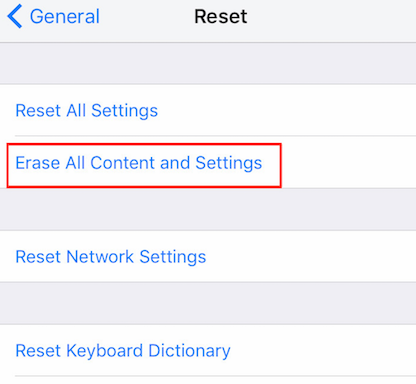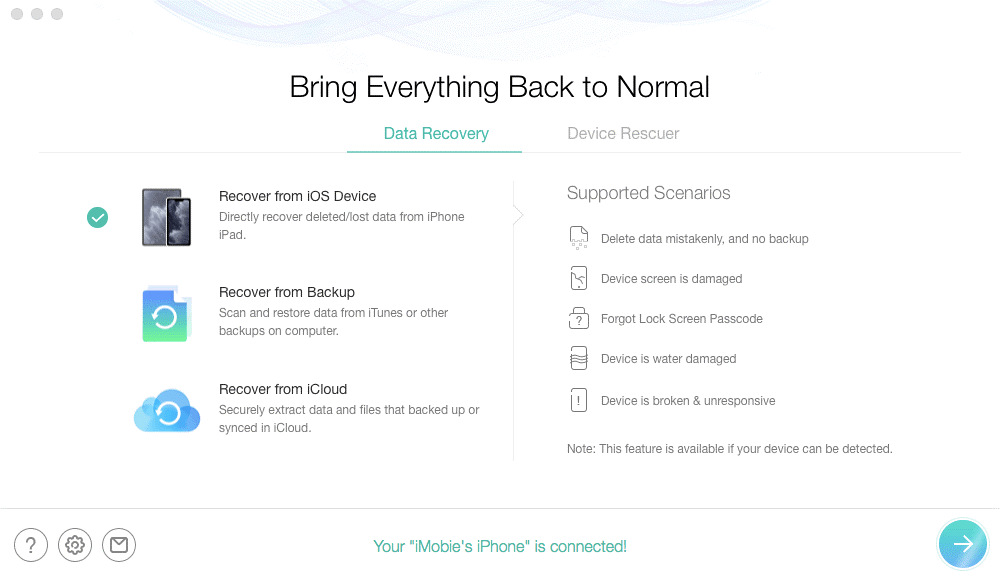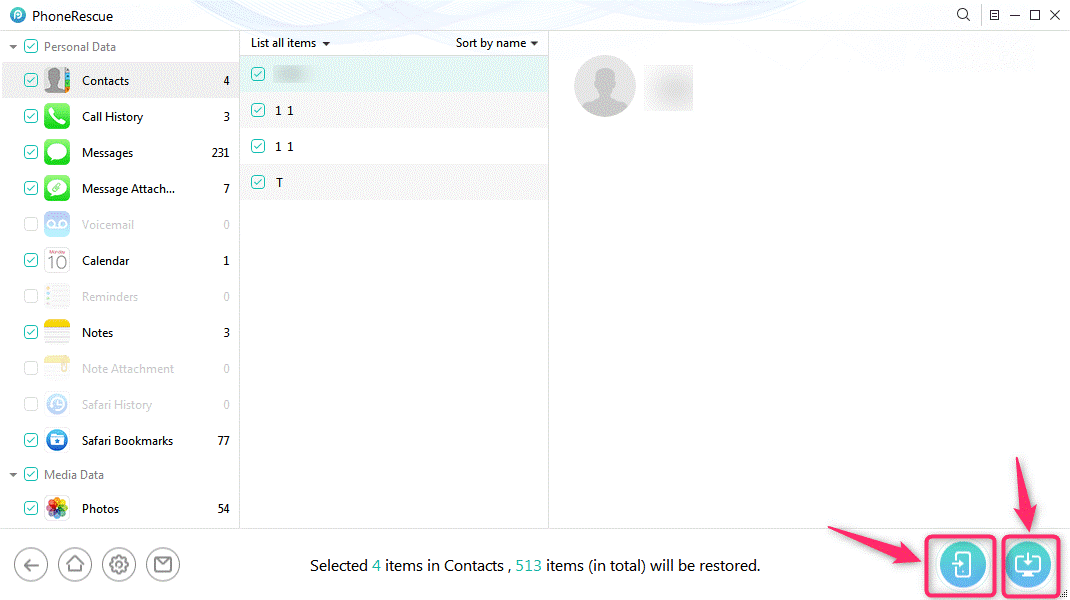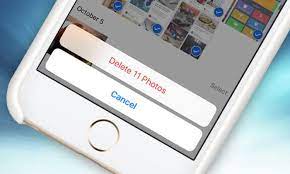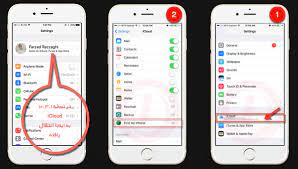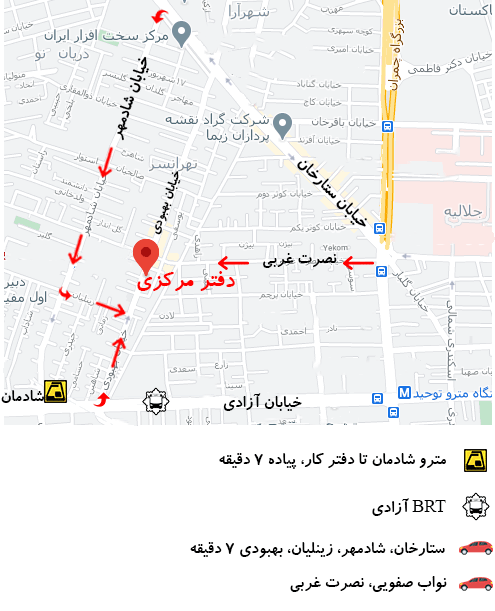اپل به تازگی نسخه بتای iOS 15 را منتشر کرده است، برخی از کاربران آیفون با جدیدترین موفقیت آیفون همراه هستند. برخی هنوز از آیفون خود در iOS 14 استفاده می کنند. با این حال، هنگام به روز رسانی به جدیدترین نسخه iOS، برخی از افراد با برخی از مشکلات و باگ های iOS 15 مواجه شدند. بهروزرسانی iOS همچنین باعث میشود که دادههای مهمی از iPhone/iPad آنها گم نشود.
اگر آیپد آیفون شما پس از بهروزرسانی iOS نیز دادههای خود را از دست داد، میتوانید از 3 روش مؤثر در راهنمای زیر برای بازگرداندن اطلاعات از دست رفته خود انصراف دهید. هنگامی که آیپد آیفون پس از بهروزرسانی iOS اطلاعات خود را از دست داد، اولین ایدهای که به ذهن شما میرسد باید بازیابی اطلاعات از پشتیبانگیری باشد.
اگر قبل از ارتقا به iOS 15 از دستگاه خود نسخه پشتیبان تهیه کرده اید، پس به اندازه کافی خوش شانس هستید که از روش 1 و روش 2 برای بازیابی اطلاعات از دست رفته از نسخه پشتیبان پیروی کنید. اگر نسخه پشتیبان تهیه نکرده اید، می توانید برای بازیابی اطلاعات از دست رفته iOS بدون هیچ نسخه پشتیبان به روش 3 بروید. بررسی کنیم
بازیابی اطلاعات از دست رفته پس از آپدیت iOS 15 از iTunes Backup
اگر از iDevice خود قبل از بهروزرسانی به جدیدترین نسخه iOS نسخه پشتیبان تهیه کردهاید، میتوانید مراحل زیر را برای بازیابی اطلاعات از دست رفته از پشتیبان iTunes دنبال کنید.
مرحله 1. iTunes را روی رایانه خود راه اندازی کنید و آیفون یا آی پد خود را با کابل USB به رایانه متصل کنید.
مرحله 2. وقتی نماد iDevice خود در iTunes ظاهر شد، کلیک کنید.
مرحله 3. روی خلاصه > روی “بازیابی نسخه پشتیبان” کلیک کنید.
مرحله 4. اطلاعات پشتیبانگیری را بررسی کنید و نسخه پشتیبانگیری را که قبل از ارتقا دستگاه خود به iOS 15 تهیه کردهاید انتخاب کنید. اگر نسخه پشتیبان تهیه نکردهاید و نسخههای پشتیبان قدیمی دارید، آخرین مورد را انتخاب کنید و روی «بازیابی» کلیک کنید.
بازیابی اطلاعات از دست رفته پس از بهروزرسانی iOS 15 از پشتیبانگیری iCloud
اگر قبل از بهروزرسانی به iOS 15 از iDevice خود در iCloud نسخه پشتیبان تهیه کردهاید، میتوانید مراحل زیر را برای بازیابی اطلاعات از دست رفته یا از دست رفته از پشتیبان iCloud دنبال کنید.
مرحله 1. در iPhone یا iPad خود، به Settings > General > Find و Reset > روی Erase All Content and Settings ضربه بزنید > رمز عبور خود را وارد کنید. سپس آی دیوایس شما به تنظیمات کارخانه بازنشانی می شود.
مرحله 2. پس از تنظیم آی فون خود را. وقتی به صفحه «برنامهها و دادهها» رسیدید، روی «بازیابی از پشتیبانگیری iCloud» ضربه بزنید.
مرحله 3. به حساب iCloud خود وارد شوید. روی «انتخاب پشتیبانگیری» ضربه بزنید و سپس نسخه پشتیبانگیری را که قبلاً در iCloud ایجاد کردهاید انتخاب کنید و روی «بازیابی» ضربه بزنید. سپس منتظر بمانید تا فرآیند بازسازی کامل شود.
بازیابی اطلاعات از دست رفته از iPhone iPad پس از آپدیت iOS 15 [بدون پشتیبان]
وقتی فاجعه از دست دادن داده اتفاق می افتد، اگر یک نسخه پشتیبان از iTunes یا iCloud وجود داشته باشد که بتوان آن را بازیابی کرد، بهترین کار است. با این حال، اگر پشتیبان وجود نداشته باشد چه؟ این روش دقیقاً در اینجا برای کمک به کاربران برای بازیابی اطلاعات از دست رفته پس از به روز رسانی iOS بدون هیچ نسخه پشتیبان است. آنچه شما نیاز دارید یک ابزار مفید بازیابی اطلاعات iOS PhoneRescue برای iOS است.
از آنجایی که داده های از دست رفته تنها در جایی از دستگاه پنهان شده و منتظر هستند تا توسط داده های جدید پاک شوند، بنابراین، برخی از بهترین ابزارهای بازیابی اطلاعات iPhone iPad می توانند به شما کمک کنند تا داده های از دست رفته را قبل از بازنویسی پیدا کنید و بازیابی کنید. اکنون، بیایید ببینیم که چگونه میتوان اطلاعات گمشده یا ناپدید شده آیفون را پس از بهروزرسانی iOS، حتی بدون پشتیبانگیری، بازیابی کرد.
مرحله 1. PhoneRescue برای iOS را در رایانه خود دانلود و نصب کنید > دستگاه iOS خود را با کابل USB به رایانه متصل کنید > برای ادامه روی دکمه پیکان کلیک کنید.
مرحله 2. نوع داده ای را که می خواهید بازیابی کنید انتخاب کنید و روی OK کلیک کنید.
مرحله 3. دادههایی را که میخواهید بازیابی کنید پیشنمایش کنید و انتخاب کنید > روی دکمه To Device یا To Computer کلیک کنید تا فایلهای انتخابی را در iPhone iPad یا رایانه بر اساس نیاز خود بازیابی کنید.
مقالات مرتبط: